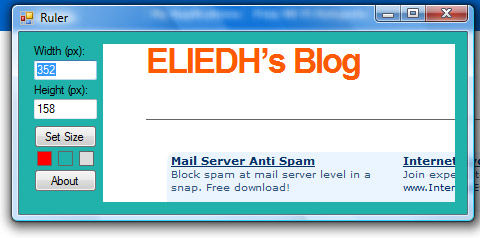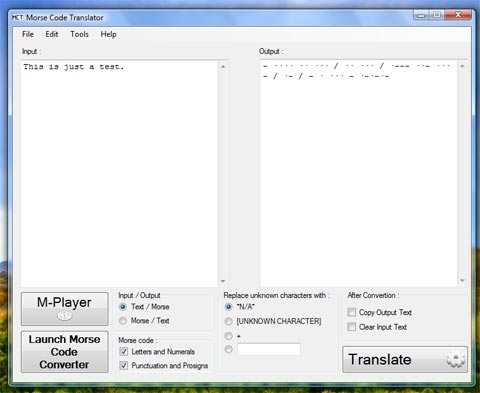Morse Code Translator V1.0 is a small and easy to use program I wrote last semester that can translate text to and from Morse code, The program can also “read” Morse code and convert existing Morse code to a code that can be understood by it.
Screen shot:
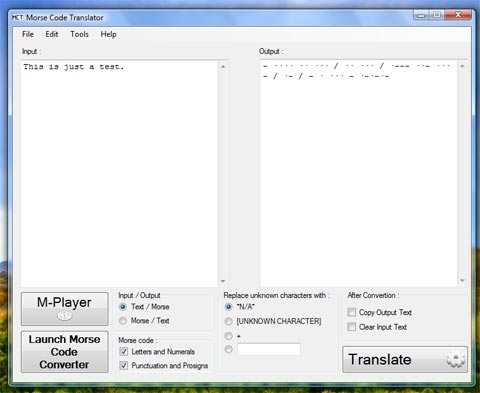
Features:
-Text Input and Output
You can modify Input text in different ways:
1- Directly writing in the text-box.
2- Paste input text by pressing CTRL+V or by going to Edit > Paste Input.
3- By selecting “Clear Input text” in the “After Conversion settings”
4- By selecting “Clear Input” in the Edit Menu.
You can use the Output text in different ways:
1- By selecting “Cut Output” and “Copy Output” in the Edit Menu
2- By selecting “Clear Output” in the Edit Menu.
3- By selecting “Copy Output text” in the “After Conversion settings”
-Settings:
First you must choose the type of translation (Morse to Text or Text to Morse) after that you can change those settings:
A- Morse Code to use:
1- Letters and Numerals (A to Z, 0 to 9) will be used by default during translations; all other letters will be replaced by a character or a word you choose.
This option cannot be deselected
2- You can choose to deselect the usage of Punctuation and Prosigns, if you do this all other letters will be replaced by a character or a word you choose.
B- Character replacement
If the program doesn’t recognize a letter during translation it will replace with a word or a sign of your choice, you can select one of the preset words or letters or enter your personal replacement.
C- After Conversion
After the program finishes converting the text, it can perform any operation chosen at this point, if you select “Copy Morse Code” it will copy the generated translation, if you choose “Clear Input Text” it will clear the input text
-M-Player
M-Player is a little tool that allows you to play the Morse Code, to use it select where it should read from and press play.
Note that once Morse Playing starts, it cannot be stopped. (Will be fixed in an upcoming version)
-Morse Code Converter
Morse Code Converter is a tool that lets you convert any Morse Code to a Morse Code that can be used in the Morse Code Translator.
You can choose the Auto Conversion Mode, in this mode the Converter will try to detect each character and convert it, If this mode doesn’t work, you can choose your settings manually.
The converted code will be pasted in the Input Box of the Morse Code Converter.
-Minimum Requirements:
To run the Morse Code Translator you must have the .Net Framework (Already available in most computers running XP and Vista) so download it if the program doesn’t start.
Support:
Please use the comment section to ask a question about the Morse Code Translator.
Download:
To Use the program you must agree to its EULA.
DOWNLOAD